A set of simple tutorials to help you to perform the most common tasks associated with JPEGs. There’s no need to purchase any new software, all these tasks can be carried out using the web or the tools on your desktop.
These steps will teach you how to resize an image using Microsoft Paint. This easy to use application found under the start menu will help you resize pictures in no time.
- Open the image in Paint.
- Select the entire image using the Select button in the Home tab and choose Select All. A dashed line will appear around the edge.
- Open the Resize and Skew window by navigating to the Home tab and selecting the Resize button.
- Use the Resize fields to change the size of the image either by percentage or by pixels. Paint will automatically maintain the aspect ratio, to alter this uncheck Maintain Aspect Ratio then input value into the horizontal and vertical axis.
- Hit OK to resize your image. If your images doesn’t turn out as planned hit Undo to cancel your changes.
- Click and Drag the boxes around the edges of the canvas to remove excess white-space.
- Hit Save As in the File tab and specify JPEG picture before naming and saving your image.
NXPowerLite — simple and reliable file compressor
Compress JPEG images without reducing their resolution.
Mac Copy Image From Internet
Learn how to make an image transparent in Microsoft Office applications. These simple steps will teach you how to make a photo transparent using a shape picture fill, so you can make text and other areas of your documents stand out.
Posted: (6 days ago) Convert graphics file types using Preview on Mac Preview can convert image files to many file types including JPEG, JPEG 2000, PDF, PNG, PSD, TIFF, and others. This can be useful if you share file s with people who use other kinds of computers or if you want to open file s in apps that don’t read all file types. Watch this tutorial to learn to convert image files, png and jpg, on Mac.Don't forget to check out our site for more free how-to videos!ht. Double-click your JPG file to open it with Preview by default. Then click the 'File'Print' button on the top menu. Save JPG as PDF. In the new pop-up window, click on the 'Print option' at the menu to choose 'Reverse pages'. Rename the file and choose an output folder to save the PDF file in your local folder. Take screenshots to save JPG image Well, this is not one of the ‘cleanest’ ways to convert WebP images on your Mac, but it gets the job done. Depending upon the browser you’re using, open the image in a new tab — to retain its high quality — and simply take a screenshot by pressing Cmd + Shift + 4 on your Mac’s keyboard.
- Open a Microsoft Office application.
- Create a shape in the document that matches the dimensions of your image.
- Right-click on the shape and select Format Shape from the subsequent window.
- Using the Fill option, select Picture or Texture fill, and insert the picture.
- Select the level of transparency using the slider.
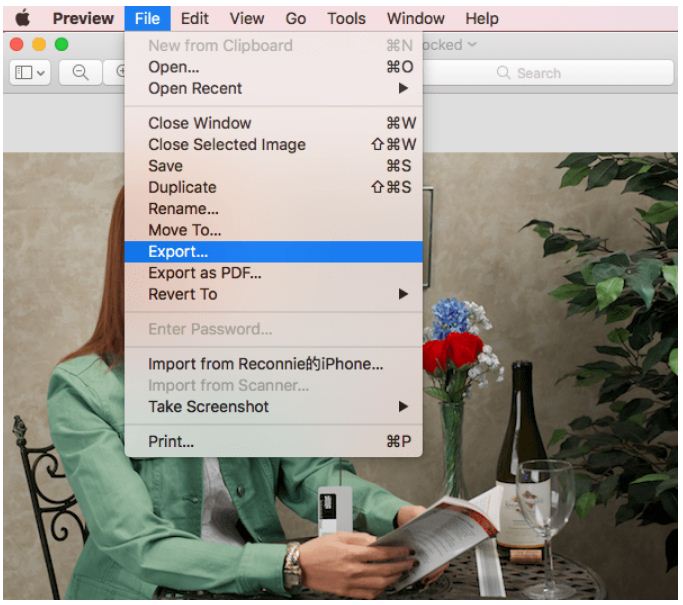

A quick and easy guide on how to save a PDF file as a JPEG using Microsoft Word. Just follow these seven steps to transform your PDF into a JPEG.
- Open a new file in Microsoft Word.
- Go to the Insert Tab and select Photo and then Picture From File.
- Select the PDF file to be saved as a JPEG and click Insert.
- Right click on the image and select Save as Picture.
- Name your file and select the location to save it.
- Select the Format drop-down and choose JPEG as the file format.
- Hit Save and your PDF will now be saved as a JPEG.

A step-by-step guide on how to convert a JPEG to PDF in Windows 10. This simple process will let you convert images in a matter of clicks.
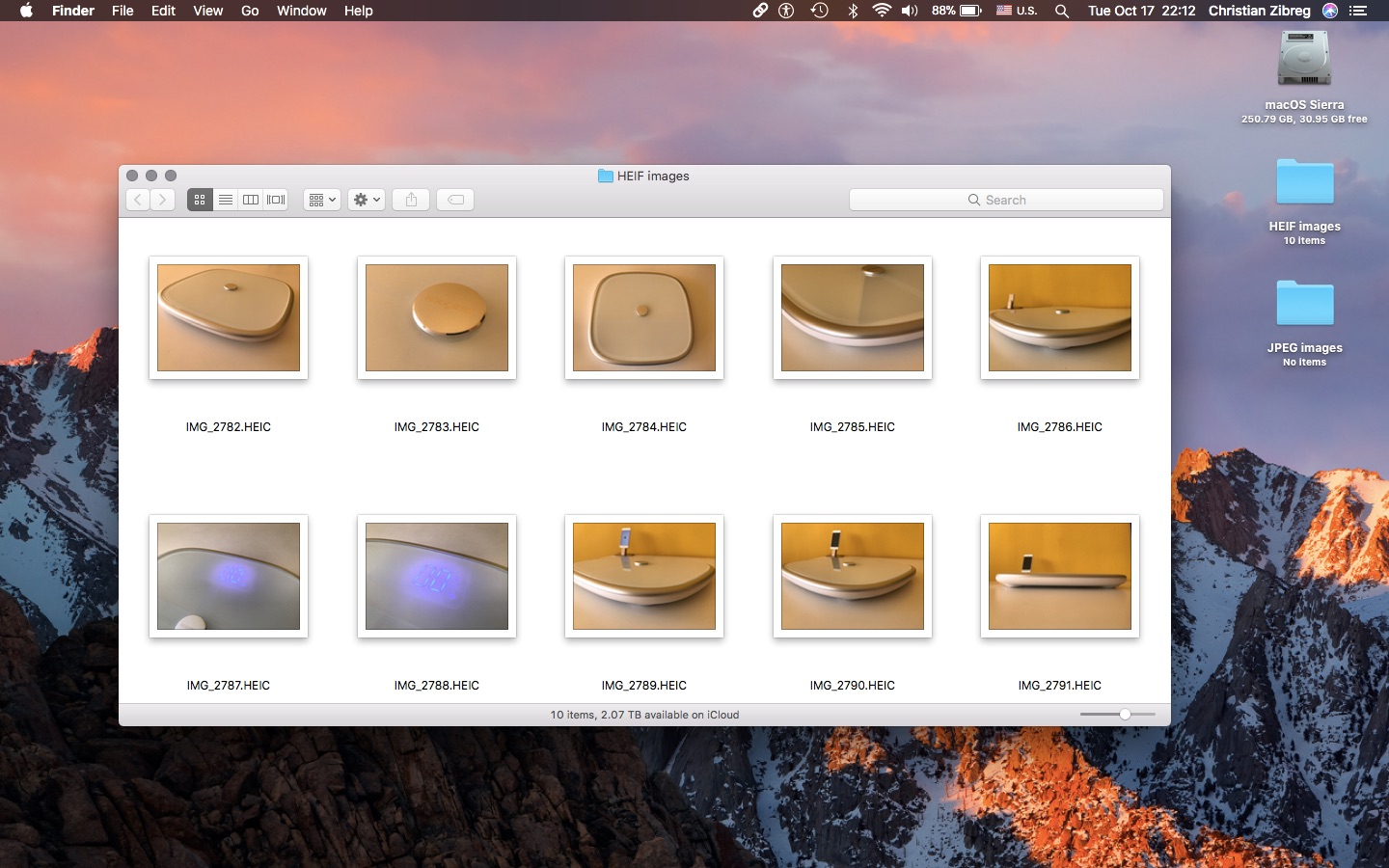
- Open your JPEG using Photos.
- Select the '...' button in the top right of the window and hit Print.
- Select Microsoft Print to PDF as the printer.
- Choose the page orientation that best suits your image.
- Hit Print. This will open the Save Print Output As window.
- Name your file and select the location. Hit Save and your PDF file will be created at the specified location.
Raw image, as its name implies, refers to the image file that contains all original image data captured by the camera sensor, there is rare compression or changes onto the image. It is in high quality and hence quite large in size. However, sometimes we have to convert a raw image to JPEG format for convenient sharing or other purposes.
And that’s how we come to the topic “How to Convert Raw Image to JPEG”, especially on a mac. In this post, we will share 7 ways to finish such a conversion easily.
Part 1. Batch Convert Raw to JPEG on Mac
To batch convert raw image to JPEG on mac, or require high on conversion quality, a desktop converter would be the best choice, since all paid choices persuade users into a purchase by offering better performance. Speaking of top raw to JPEG converter for mac, here are 2 options as well, one is lightweight with simple yet effective conversion, while the other one provides extended features.
No. 1 Professional Mac Raw to JPEG Converter with Extended Feature
Sometimes, you have extra needs to modify the images. No worries, BatchPhoto Raw to JPEG Converter for Mac gives you an excellent experience on converting and customizing your raw images. Beside batch converting raw images to JPEG, BatchPhoto also helps users to adjust demosaicing, white balance, highlights, to add watermark, to resize, to crop, and so on.
BatchPhoto for Mac Standout Features
- Read all kinds of raw images for different devices
- Convert 170+ images, including common and raw image, like PNG to EPS, SVG to JPG, etc.
- Allow editing images: rename, resize, crop, add effect, rotate, change DPI, replace color, add watermark, date stamp, comment, add frames or border, etc
- Batch conversion support
Follow the Steps to Batch Convert Raw to JPEG on Mac
- Grab a copy of BatchPhoto Pro on your mac, install and open it.
- Click Add Photos to import raw images for conversion.
- Optional. Go to Edit Photos and customize your raw images before conversion on mac.
- Click Setup, choose output as JPEG and configure the settings according to your needs.
- Click OK and export raw images to JEPG on mac.
No. 2 The Simplest Raw to JPEG Converter for Mac
Pixillion Image Converter from NCH Software is a compact and easy-to-use program to convert images, it allows to import more than 50+ image formats, which covers virtually all raw image formats for different devices. You can export the images into 20 output formats in batch. And it offers some basic photo editing features.
Pixillion Image Converter Standout Features
- Read and write 50+ image formats, including raw, common and others
- Convert to 20 image formats, including JPG
- Batch convert images
- Allow output preferences
- Resize, flip, rotate, add watermark text/image
Follow the Steps to Batch Convert Raw to JPEG on Mac
- Grab a copy of Pixillion Image Converter ,install and open the application.
- Click Add Files or Add Folder to upload raw images for conversion, also you can directly drag and drop raw images to the program.
- Choose output as JPEG.
- Click Convert to start the conversion.
Part 2. Convert Raw to JPEG on Mac with Preview
Mac Preview is a free utility comes with MacOS to view and manage PDF or images. However, many mac users just overlook the power of Mac Preview. Actually, it can open and export lots of raw image formats.
- Right click on your raw image, for e.g, a CR2 file, open with Preview.
- Go to File>Export.
- Then choose JPEG as the output in the menu, and click Save to convert raw image to JPEG on mac.
The Bad
However, Preview doesn’t allow batch convert raw images to JPEG on mac, and the output option is not that outstanding.
Part 3. Raw to JPEG Mac online, free
As you may have searched in Google to find an online Raw to JPEG converter online for free conversion, but the choices are quite few. There’s something you need to know. Raw images don’t refer to image files in a specific format, different brands of cameras apply different format to save the raw image, including CR2 for Canon, DRF for Kodak, ERF for Epson, SR2 for Sony, etc. In this case, if you want to find an online raw to JPEG converter, you’d better figure out which raw image format you are working on first.
After studies and tested a dozen of online image converters, we finally pick Zamzar and online-convert as the best 2 online, free raw to jpeg converters.
1) Zamzar
If you need to convert document very often, you should know about Zamzar. It is one of the most popular online converters to convert documents, images, videos, audios, and even ebooks. And particularlly, it supports almost all raw image format, including 3fr, arw, cr2,crw, dcr, erf, etc. You can find the details of supported raw formats here. Furthermore, Zamzar is absolutely the cleanest and safest platform to perform image conversion.
- Go to Zamzar. For example, if you want to convert CR2 to JPEG, go to https://www.zamzar.com/convert/cr2-to-jpg/
- Click Add Files to upload raw images for conversion.
- Choose output as JPEG.
- Click Convert to change raw image to JPEG on mac for free.
2) Online-Convert
Another online raw to JPEG converter is Online-Convert, not only supports most of raw image formats, Online-Convert also allows users to customize image output. You can tweak the quality settings, change size, adjust color/dpi, even crop pixels. Still, it does quite good to support import from Mac, Dropbox, Google Drive, even with a single URL.
How To Save A Photo As A Jpeg On Mac Laptop
- Head to Online-Convert in your web browser.
- Click Choose Files to upload raw images for conversion.
- (Optional) Tweak the setting to customize your JPEG output.
- Click Start Conversion to change raw image to JPEG online, free.
How To Save A Photo As A Jpeg On Mac Download
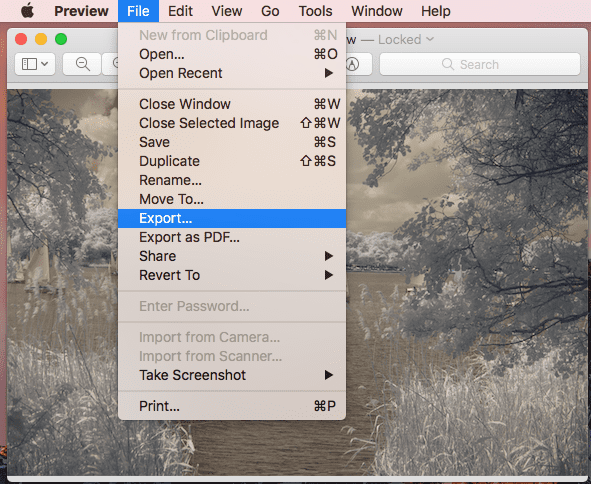
The Bad
Online raw to JPEG converters are free, but often sacrifice the image quality during the conversion. Also, you need stable Internet connection to get a successful conversion. Anther concern of using online, free services lies in the risk of information leakage when uploading files to a 3rd party server.
Part 4. If You Have Installed Adobe Photoshop or Lightroom
For users who have installed Adobe product, such as Photoshop or Lightroom, you can follow the steps to convert raw image to JPEG on mac.
Convert Raw to JPEG on Mac Using Adobe Photoshop
How To Save A Photo As A Jpeg On Mac Computer
- Right click on raw image and open with Photoshop.
- Go to File>Save As.
- Choose Output as JPEG from the output menu.
- Click Save.
- (Optional) Tweak the JPEG options according to your needs.
- Click OK and save the raw image as JPEG on mac.
Convert Raw to JPEG on Mac Using Adobe Lightroom
How To Save A Photo On A Mac As A Jpeg
- Right click on raw image and open with Lightroom.
- Go to File>Export.
- Choose output as JPEG.
- (Optional) Rename, adjust image settings as needs.
- Click Export to convert raw image to JPEG with Mac Lightroom.