- Mpg File Converter Mac Free Capture One
- Convert Mpg To Mp4 Freeware
- Free Mpg File Converter
- Video Converter Mpg
- Mpg File Converter Mac Free Online
- File Converter Mpg To Mp4
- Free Mpg Converter
Download Free MP4 Converter for macOS 10.7 or later and enjoy it on your Mac. Free MP4 Converter is professional MP4 Video Converting software, which helps you convert any video format to and from MP4 video for playback on iPhone (iPhone X/8/7/SE/6s/6s Plus/6/6 Plus/5s/5c/5/4S), iPad (iPad Pro/Air 2/mini 3/4/Air/mini 2), iPod, and Apple TV. The Free MPG to MOV Converter has editing options too. If users want to cut off a section of the video file or change the resolution and bit rate or frame rate, it is possible with this tool. MacX Free MPEG Video Converter for Mac - free convert all popular HD and SD videos to MPEG on Mac efficiently with high quality. This free MEPG converter for Mac is a powerful MPEG video converting tool that supports a large range of input video formats, including the HD video like MKV, M2TS, AVCHD, H.264/MPEG-4 AVC and SD videos such as AVI, MPEG, MP4, H.264, MOV, FLV, F4V, RM, RMVB, WebM. HandBrake is a free video converter that's well known to Mac users, but less famous in the world of Windows. It is worth noting that this is still something of an experimental program and it hasn. Step 1 Add MPG Files. First off, click the 'Free Trial' button above to downlaod the MPG Converter for Mac, install and run it. Enter the main interface. On the upper left, click 'Add Files' button to choose the MPG files you want to convert and load them to the program. If you want to download and convert YouTube, Vimeo, etc, videos, hit the.
Summary :MPEG and MP4 are two file formats used widely to store video and audio information. Sometimes, users need to convert a MPEG file to MP4 because MPEG won’t play on Windows or other reasons. Noticing this, I’d like to focus on MPEG to MP4 in the following content (introducing some useful MPEG converters & the detailed conversion steps).
Mpg File Converter Mac Free Capture One
Do You Want to Change MPEG to MP4
You must be familiar with both MPEG and MP4, right? Because they are two of the most popular file formats for audio and video. It is no exaggeration to say that MPEG videos and MP4 videos are everywhere on the internet. Let's cut to the chase: can you make the conversion from MPEG to MP4 or from MP4 to MPEG? Numerous people said they want to convert MPEG to MP4 or convert MP4 to MPEG. It attracts my attention, so I’m writing this on MiniTool to introduce & compare MPEG with MP4; after that, several useful solutions to converting MPEG to MP4 (or vice versa) will be demonstrated step by step.
Why Do You Want to Convert MPEG/MPEG-1/MPEG-2 to MP4
There are different reasons why people want to convert a MPEG file to MP4. But the most possible one is that the MPEG file format is not supported on certain devices/systems/applications. Let’s take a look at the following 2 examples:
Case 1: I CAN'T PLAY MPEG FILE ON WINDOWS 10 HOME, PLEASE HELP ME.
Hi, I use Windows 10 Home, ASUS UX305FA, I have problem with Windows media player 12 won't play mpg video files. Please any one can help me? In case I don't want play MPEG with 3rd-party software like VLC or MPC.- asked zungxu in Microsoft Community
Case 2: I can't get MPEG movies files to play on Windows Media Player.
I have MPEG movie files from 8 or 9 years ago. They played just fine in Win 7, but now both WMP and Windows Movies & TV will not play them. What can I do to see them again? Thank you.- therealsimpsons posted in Windows Ten Forums
If you search the keywords MPEG to MP4, MP4 to MPEG, or MPG to MP4 on the internet, you’ll get tens of millions of results within a second. That means a large number of people are paying attention to this issue. Before showing you the exact ways & steps to convert a MPEG file or an MP4 file, I think it's necessary to get a further understanding of those two formats.
MPEG vs MP4
What is MPEG?
The item MPEG is the acronym of Moving Picture Experts Group, which is a group full of authorities (formed by ISO and IEC) working on setting standards for audio and video compression and transmission.
The MPEG is a popular video file format provided with a suffix of .mpeg/.mpg and high compression ratios, without losing too much of the quality. According to research, MPEG format is widely used by online movies that can be found almost everywhere on the internet. Why? The most important reason is the streaming & downloading speeds of MPEG are quicker than that of other popular video formats.
You may need an MPG video file converter sometimes, right? Please click here.
What is MP4?
MP4, also known as MPEG-4 Part 14 (which is part of MPEG-4), is a very popular and modern digital multimedia container format. The suffix of MP4 files is .mp4.
Just like MPEG, MP4 is also used widely to store both video and audio data. What’s different is that it can also be used for keeping other data including subtitles and still images. MP4 is also used for movies since it allows streaming over the internet. Besides, it is widely used to store videos and audios on portable media players; that’s why they are also advertised as MP4 players at times (though some of them are only MP3 players which do not necessarily play the MPEG-4 Part 14 format).
What about MP4 vs MPEG?
The main MPEG standards include MPEG-1, MPEG-2, etc., while MP4 is just developed based on the more recent MPEG-4 standard. This standard is used widely to store videos (and audios) on storage devices like computers and mobile phones.
- MPEG-1: this standard is mainly used to compress VHS-quality raw video and CD audio down to 1.5 MB/s. The compression is welcomed since not much quality is lost during the process. In general, the video data of MPEG-1 is 30 fps (frames per second) while the resolution is about 352×240.
- MPEG-2: this standard is mainly used to compress video and audio for higher-quality videos. So it’s often used as a compression scheme for over-the-air digital television, satellite TV services, digital TV, and DVD Video. In general, the video data of MPEG-2 is 30 fps (frames per second) while the maximum resolution is about 720×480.
- MPEG-4: this standard is mainly used to compress AV data for web (streaming media) and CD distribution, voice (telephone, videophone), and broadcast television applications.
In short,
The main difference between MPEG-1 and MPEG-2 is that the bitrates of videos & audios capturing by MPEG-2 are much higher (about 6 MB/s) than that capturing by MPEG-1 (about 1.5 MB/s). Therefore, MPEG-2 is considered as an enhanced version of MPEG-1.
The main difference between MPEG-4 and other MPEG standards is the ability to store subtitles, still images, and other kinds of data.
The relationship between them is MP4 is one of the containers for MPEG-4 videos; another popular container is MKV. You may click here to know more about MPEG-4 vs MP4.
As a result, you should choose MPEG over MP4 if you want to backup videos in a CD or DVD. Otherwise, you may want to convert videos from MPEG to MP4 to use them on mobile devices conveniently; MP4 is more popular (supported by more smartphones and portable media players).
Convert MPEG to MP4 with MiniTool Video Converter
Step 1: download a MPEG converter.
Please download MiniTool Video Converter by clicking the button below. (You should choose a safe location to save the setup file.)
Step 2: install the converter properly.
- Double click on the setup file.
- Click Install Now.
- Follow the on-screen instructions to finish installing the tool on your PC.
Step 3: run the converter.
Please click on the Start Now button at the end of the installation to launch the software.
Step 4: import the MPEG video you want to convert.
- Click on the Add Files button on the upper left side.
- Navigate to the target MPEG video file and select it.
- Click on the Open button at the bottom right side of the Import Media window.
Step 5: change the corresponding settings like file name, file format, and storage path.
- Click on the edit button after Target to change the file name and output path.
- Click on the edit button in the dotted box to select MP4 as the target format and choose a resolution for it.
Step 6: convert & check the file.
- Click on the Convert button on the right side of the Target section to convert only one file.
- Click on the Convert All button in the lower right corner to convert all files selected.
- Wait for the converting process to finish (the progress bar will go from 0% to 100%).
- When you see the Success prompt, you should open the storage location manually or shift to the Converted tab & click on the Show in folder button to go there.
That’s how to use MiniTool Video Converter as a MPEG to MP4 converter. Besides, it can also be used as an MP4 to MPEG converter (you should select MP4 video in step 4 and choose MPEG as the target file format in step 5).
MPEG to MP4 Converter Online
If you don’t want to install any video converter on your device since you only need to convert a file for once, the online file converter should be a good choice. I’ll introduce 5 MPEG to MP4 converters you can find on the internet (the list is in no particular order).
One: CloudConvert
- Go to the MPEG to MP4 page on CloudConvert.
- Click on the Select File button -> choose the MPEG file -> click on the Open button.
- Click Convert and wait for the uploading and processing process.
- Click on the Download button in the pop-up window to save the converted MP4 file.
Two: ConvertFiles
- Go to ConvertFiles MPEG-to-MP4.
- Click Browse after Choose a local file.
- Select the MPEG file and click Open.
- Select MPEG-4 Video File (.mp4) as the output format.
- Click Convert and wait for it to finish.
- Click on the given link to go to the download page & save the converted MP4 file.
Three: FreeConvert
- Go to the FreeConvert mpeg-to-mp4 page.
- Click on the Choose Files button in the middle.
- Select the MPEG file and click Open.
- Click on the blue Convert To MP4 button.
- Wait for the file uploading & converting.
- Click on the Download MP4 to save it to a safe place.
Four: Convertio
- Visit Convertio mpeg-mp4.
- Click on the red Choose Files button.
- Select the MPEG file and hit Open.
- Click on the red Convert button and wait for it to complete.
- Click on the blue Download button when you see Conversion completed.
Five: AnyConv
- Visit the AnyConv mpeg to mp4 converter page.
- Click on the CHOOSE FILE button in the middle.
- Select your MPEG file and hit Open.
- Click CONVERT and wait for it to end.
- Click MP4 and choose a storage path to save the file.
These online websites also provide MP4 to MPEG converter; you should just select MP4 videos as the source files and choose MPEG as the target format.
Bonus Tip: Convert Videos on Windows & Mac with Built-in Tools
Both Windows and Mac provide users with built-in programs to play & convert videos with supported file types. This part shows you how to convert supported video files on Windows & Mac without downloading third-party tools.
How to Convert Videos on Windows
Change format from MPEG to MP3 by using Windows Media Player.

Step 1: open MPEG files with Windows Media Player (WMP). You can choose one of the following ways:
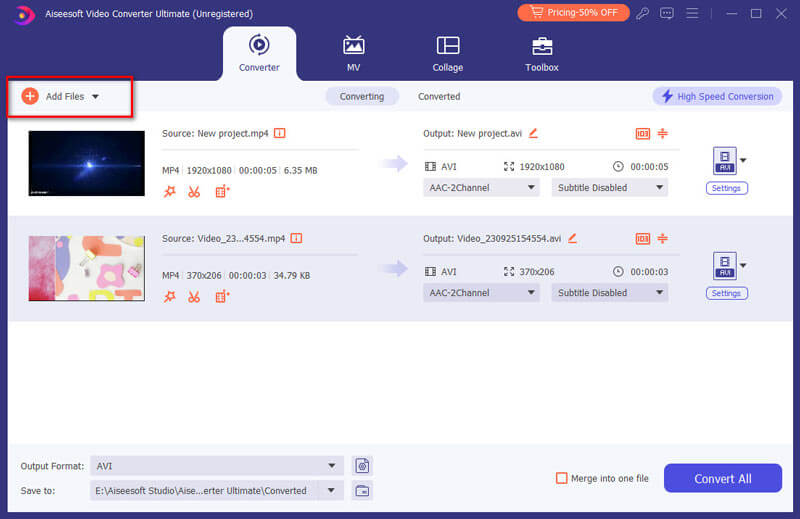
- Navigate to the target MPEG file and double click on it. This works if you have set WMP as the default player.
- Please right click on a MPEG file -> select Add to Windows Media Player list/Play with Windows Media Player from the pop-up menu.
- Right click on the MPEG file -> navigate to the Open with option -> click Windows Media Player (if it doesn’t appear in the list, please click Choose another app -> click More apps -> select Windows Media Player -> click OK).
You can check the Always use this app to open .mpeg files option so that you can open the MPEG files later by simply double clicking.
Step 2: Rip Music in Windows Media Player Library.
- Click on the Switch to Library icon which is located at the top right corner.
- Choose Organize from the top bar.
- Select Options from its drop-down menu.
- Go to the Rip Music tab -> choose MP3 as the target format.
- Click on the Change button under Rip music to this location to change the storage path. (It’s optional.)
- Click Apply and then OK; wait for the process to end.
Windows Media Player Troubleshooting
Problem 1: Windows Media Player cannot play MPEG file.
In general, the WMP gives support to many file formats including MPEG files (check file types supported by Windows Media Player). But some people are saying their WMP don’t allow them to play the MPEG files and give the following errors:
Convert Mpg To Mp4 Freeware
- Windows Media Player cannot play the file.
- Windows Media Player encountered a problem while playing the file.
- Etc.
Solutions to fix:
- Run the Settings Troubleshooter.
- Run the DVD Troubleshooter.
- Install corresponding codecs in WMP.
- Play videos on another player.
Free Mpg File Converter
Problem 2: Windows Media Player not showing the menu bar.
Solution: click Organize -> navigate to Layout -> select Show menu bar.
Video Converter Mpg

Problem 3: Save as option greyed out.
Solution: open File Explorer -> navigate to the file & right click on it -> select Rename -> change .mpeg to .mp4.

How to Convert Videos on Mac
Both QuickTime Player & Finder allows users to change file formats for videos.
Mpg File Converter Mac Free Online
The 1st choice: QuickTime Player.
- Play a video in QuickTime Player.
- Select File from the menu bar.
- Choose Export As & choose a specific format destination.
- Follow the on-screen instructions to finish the rest steps.
File Converter Mpg To Mp4
The 2nd choice: Finder.
- Open Finder.
- Navigate to the file you want to convert.
- Right click on the video file -> click Services -> click Encode Selected Video Files.
- Follow the on-screen instructions to continue.
Final Words
Free Mpg Converter
Though MPEG and MP4 are both very popular formats for video files and audio files, there are still needs to convert MPEG to MP4 or convert MP4 to MPEG. This post shows you different ways to change the format from MPEG to MP4 (or vice versa) easily. Please read them carefully when you have that kind of need.