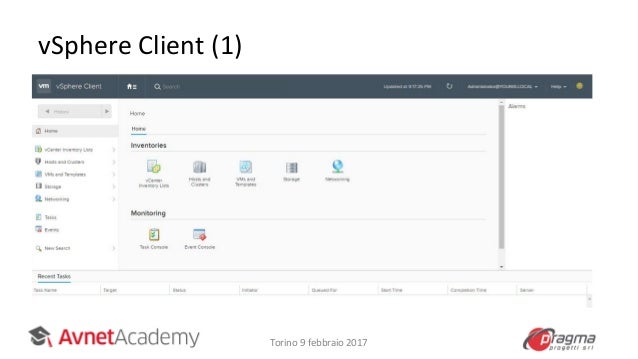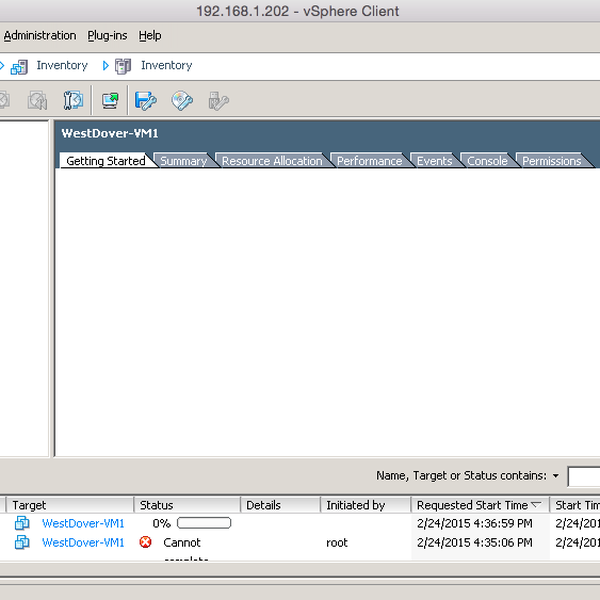- Vsphere Web Client For Mac
- Download Vmrc Client
- Vmware Vsphere Client For Mac Os X Downloads
PowerCLI 10.0.0 was released just a few weeks ago and one of the key updates was the added support for MacOS and Linux operating systems. It’s still amazing to think about! If you have an older version of this client software, before you download the installer for this new version of Horizon View Client for Mac OS X, take the following steps: Remove the older version. Drag the VMware View Client application from the Applications folder to the Trash and empty the trash.
Horizon View Client for Mac OS X 2.3 | 23 January 2014 |
Last Updated: 16 January 2013 These release notes cover the following topics: Key FeaturesVMware Horizon View Client for Mac OS X makes it easy to access your Windows virtual desktop from your Mac with the best possible user experience on the Local Area Network (LAN) or across a Wide Area Network (WAN). - Support for Mac OS X Snow Leopard (10.6.8), Mac OS X Lion (10.7), Mac OS X Mountain Lion (10.8), and Mac OS X Mavericks (10.9) - Use an Intel-based Mac to work on your Windows-based Horizon View virtual desktop.
- Unmatched performance - The adaptive capabilities of the PCoIP display protocol are optimized to deliver the best user experience, even over low-bandwidth and high-latency connections. Your desktop is fast and responsive regardless of where you are.
- Simple connectivity - Horizon View Client for Mac OS X is tightly integrated with VMware Horizon View for simple setup and connectivity. Quickly reconnect to your desktop by selecting from up to eight Horizon View server shortcuts in Horizon View Client.
- Secure from any location - At your desk or away from the office, your data is delivered securely to you wherever you are. Enhanced certificate checking is performed on the client. Horizon View Client for Mac OS X also supports optional RADIUS and RSA SecurID authentication. (RADIUS support was added with VMware Horizon View 5.1 and Horizon View Client for Mac OS X 1.5 or later.)
Horizon View Client Feature Support Matrix| Horizon View Client Feature | Supported in Horizon View Client for Mac OS X |
|---|
| RSA SecurID | X | | Single sign-on | X | | PCoIP display protocol | X | | RDP display protocol | X | | USB access | X | | Real-Time Audio-Video (RTAV) | X | | Wyse Multimedia Redirection | | Windows 7 Multimedia Redirection | | Virtual printing | X | | Location-based printing | X | | Smart cards | | Multiple monitors | X | | Local mode |
What's New in This ReleaseThis release of VMware Horizon View Client for Mac OS X includes the following new feature: - Real-Time Audio-Video support - Real-Time Audio-Video works with standard webcam, USB audio, and analog audio devices, and with standard conferencing applications like Skype, WebEx, and Google Hangouts. Real-Time Audio-Video is supported on Mac OS X Mountain Lion (10.8) and later. It is disabled on all earlier Mac OS X operating systems. See the documentation for complete software and hardware requirements.
- Desktop search - Users can now search for a particular desktop by typing in the Desktop Selector window.
- Reordering shortcuts - Users can now reorder View server shortcuts on the Home screen and desktop shortcuts in the Desktop Selector window by dragging and dropping.
InternationalizationThe user interface and documentation for Horizon View Client are available in English, Japanese, French, German, Simplified Chinese, Traditional Chinese, and Korean. Before You Begin- Horizon View Client requires a Mac OS X Snow Leopard (10.6.8), Mac OS X Lion (10.7), Mac OS X Mountain Lion (10.8), or Mac OS X Mavericks (10.9) operating system running on an Intel-based Mac.
- Horizon View Client is supported with the latest maintenance release of VMware View 4.6.x and later releases.
- If you have an older version of this client software, before you download the installer for this new version of Horizon View Client for Mac OS X, take the following steps:
- Remove the older version. Drag the VMware View Client application from the Applications folder to the Trash and empty the trash. This step ensures that, after you install the new version, the application icon in the launch pad will be updated to show VMware Horizon View Client.
- Remove the VMware View Client shortcut from the Dock.
- To install, download the disk image file from the VMware Horizon View Client download page.
- For system requirements and installation instructions, see Using VMware Horizon View Client for Mac OS X.
Resolved IssuesResolved in Horizon View Client 2.3.x - If you launched a virtual machine in Fusion 6.0 and then connected to a desktop in Horizon View Client for Mac OS X, USB redirection did not work. This problem has been resolved in Fusion 6.0.1 and Horizon View Client for Mac OS X 2.2 and later.
- If you launched Horizon View Client, started the printing service, connected to a remote desktop, and then launched and quit Fusion, print output was garbled when you tried to use a redirected printer from the remote desktop. This problem has been resolved in Fusion 6.0.2.
Resolved in Horizon View Client 2.2.x - The USB redirection features worked only for the first session when you were connected to multiple desktops. This means that when you were connected to multiple desktops, the Desktop > USB menu was available from the first desktop window you opened, but when you switched to another desktop window, the Desktop > USB menu was unavailable (dimmed). This issue has been resolved.
- If you had Horizon View Client open in windowed mode and you attached an external monitor that had the same resolution as the original display (for example, if both the primary monitor an external monitor had a resolution of 1920x1200), if you then expanded the window to full screen mode, the Horizon View Client menu bar appeared on the external monitor rather than on the original, primary monitor, and the toolbar remained on the primary monitor. This issue has been resolved.
Resolved in Horizon View Client 2.1.x - Previously, multiple monitors were not supported on Mac OS X Snow Leopard (10.6.8). This issue has been resolved.
Resolved in Horizon View Client 2.0.x - Previously, if you used the PCoIP display protocol on some Mac OS X Lion (10.7) or Mountain Lion (10.8) systems and displayed the View desktop in full screen mode, when you clicked on the battery, date and time, or search icons on the right side of the menu bar, the pointer moved to the middle of the screen. This issue has been resolved.
Known Issues- For some printers, using the virtual printing feature to print to a network printer fails.
Workaround: In the remote desktop, change the paper source setting from 'Tray 1' to 'Automatically Select.' - If you use the PCoIP display protocol, connecting some password-protected storage devices (such as IronKey USB flash drives) might not work correctly. For example, after you redirect the device to the remote desktop, the password prompt does not appear. The remote desktop shows that a new drive was added and so displays a new drive letter but no corresponding label to identify the device.
Workaround: Configure Horizon View Client to automatically connect the device when you insert it. From the Horizon View Client menu bar, select Desktop > USB > Autoconnect USB Devices on Insert. - Because Horizon View Client is available in Korean, whereas View Connection Server 4.6.x is not, if you use Horizon View Client on a Korean system, you will find that messages that originate from the client are available in Korean, but messages that originate from View Connection Server 4.6.x appear in English.
- Because the key combination Command+Tab on an Apple keyboard is used for switching applications on Mac OS X, using this key combination has no effect in a remote desktop. For remote desktops that run Windows 7, this means that there is no equivalent of the key combination Windows+Tab for using Windows Flip 3D.
Workaround: You can use the key combination Command+Control+Tab for Windows Flip 3D, but you must also press Enter choose the application you want to switch to. - If you use the virtual printing feature and change any printer settings or printing preferences, such as, for example, DPI or double-sided printing, the printer settings do not persist after you disconnect from or log off of a remote desktop.
- If Microsoft Remote Desktop Connection for Mac version 2.1.1 is installed on the Mac client system and you use the RDP display protocol to connect to a desktop on a Windows Server 2008 R2 RDSH server for which RDS licensing is specified, the following error message occurs: You were disconnected from the Windows-based computer because of problems during the licensing protocol. This is a third-party issue. There is currently no workaround for this problem.
- Changes to webcam and audio devices that are connected to, or disconnected from, the Mac client system during a remote desktop session are not detected by the Real-Time Audio-Video feature.
Workaround: Disconnect and reconnect to your remote desktop session to detect webcam and audio device changes. For example, if you connect a USB headset to the Mac client system during a remote desktop session and you want to use that headset on the remote desktop, you must disconnect and reconnect to the remote desktop session to make the headset available.
|
If you are using a Linux-based pc or Mac OS X and want to manage a vSphere-environment then you might ask yourself the question if there is a native OS-version of the vSphere Client available for your platform.
The short answer is: no.
The longer answer is: do you need one? And is there an alternative? For most day to day operations you should move to the vSphere Web Client. And you can access that from your Linux system and Mac OS X. The only problem with that is that it only works with vCenter. So what do you do when your vCenter server is down or what to do if you only have one ESXi server?

There are a few tools that you can use to make administration for your environment simpler. But you would always need the vSphere Client on Windows at least once after installation of ESXi to for example import the vCenter Virtual Appliance (explained here) Or to create a virtual machine.
It is also possible to import the appliance from the command line with VMware's OVF Tool, which is available for Linux and Windows. How to do this is explained in this article.
Run a Windows VM in Player, Workstation or Fusion
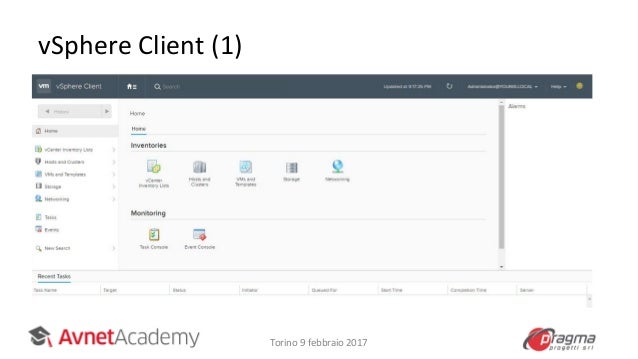
Vsphere Web Client For Mac

To work with the full vSphere Client on Windows you can run it in a Windows virtual machine or from a physical Windows computer to configure the ESXi-host and create virtual machines. I personally run openSUSE and work with Linux for the largest part of the day. But from time to time there are Windows-based applications for which there really is no alternative and for those cases I have a Windows VM on my laptop.
Access your VM-console from Linux or Mac OS X with a VMware Player-console
Once your ESXi-host is up and running and you have multiple virtual machines running and maybe also vCenter deployed as a virtual appliance then you can access the console of those virtual machines with VMware Player. This tool is available as a download for Windows and Linux (www.vmware.com/go/downloadplayer) and it's included with Mac OS X.

With VMware Player installed you can run it from the command line and connect to an ESXi-host:
vmplayer -h
Download Vmrc Client
Snipping tool not working. This will open a VMware Player window and requests login to the host. You can provide the host's IP-address with the -h parameter but if you leave it out you can enter it with the user credentials.
Once you are logged in you will see a list of available virtual machine. If the VM is not powered on and you open a console to the VM it will be powered on. If it's already running you can connect directly to the virtual machine. In the image below you see a VM running Windows. It also has the vSphere Client to allow you to manage the ESXi-host.
Host management with SSH and vCLI
Vmware Vsphere Client For Mac Os X Downloads
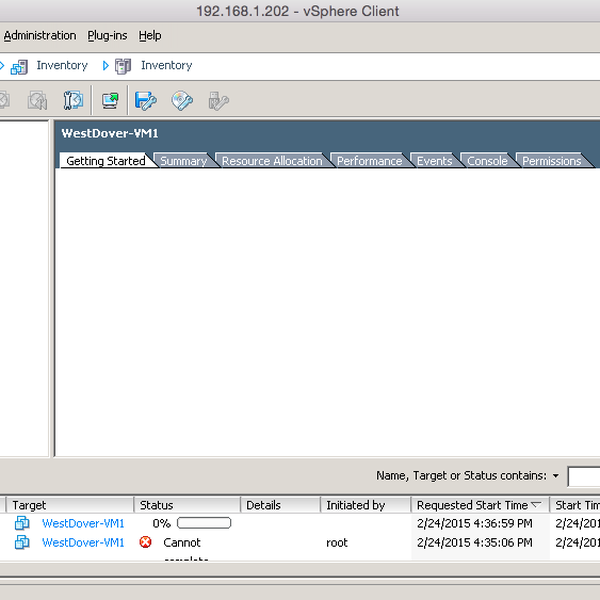
You can also perform some management tasks from an SSH-connection to your host. You must enable your SSH-server on the ESXi-server before you can do this. You can enable this from the vSphere Client or from the Direct Console User Interface (DCUI) on the server's console. Once you have access with SSH and you want to use the DCUI for configuration purposes you can type this command:
dcui Cubase 7 patch activator.
And it will open the menu-based console in your SSH-session. Craftsman 2 4000 mower owners manual. To close it press ctrl-c.
Another possibility to work with your ESXi-host from the command line is to use the vSphere Command Line interface (vCLI). This can be installed as an application on your Linux-system but also on a Windows-system. Information and the download can be found here:
www.vmware.com/support/developer/vcli