Setup - XQuartz. XQuartz is a shell that runs on OS X enabling you to develop on a Macintosh computer in a similar way to how you would develop on a Linux computer. This is accomplished by providing a user interface (a 'shell') build on the same X Window System that Linux is built on.
- Click the box labelled 'Mac OS X 10.7 Installer (xQuartz)' to download the.dmg file, which contains this installer. A new window showing the installer downloading will appear in your browser window. Once it's fully downloaded, go to the folder your browser is set for files to be downloaded into — usually it's the Downloads folder (System.
- Step 2: Install XQuartz with the help of Homebrew. XQuartz is another open source program that you need to install, as in order for Wine to install properly Xquartz is needed. Homebrew allows you to very easily install this, all you have to do is enter the following command into the terminal: brew cask install xquartz In the above command.
Access to a Mac developer account will get you access to a Yosemite download link immediately. One other way of trying out Yosemite early is to apply for the open beta program, which will kick. Toshiba realtek audio driver windows 10. XQuartz for Mac 2020 full offline installer setup for Mac XQuartz for Mac is an open-source effort to develop a version of the X.org X Window System that runs on Mac OS X. Together with supporting libraries and applications, it forms the X11.app that Apple shipped with OS X versions 10.5 through 10.7.
Xquartz For Mac Yosemite Download Free
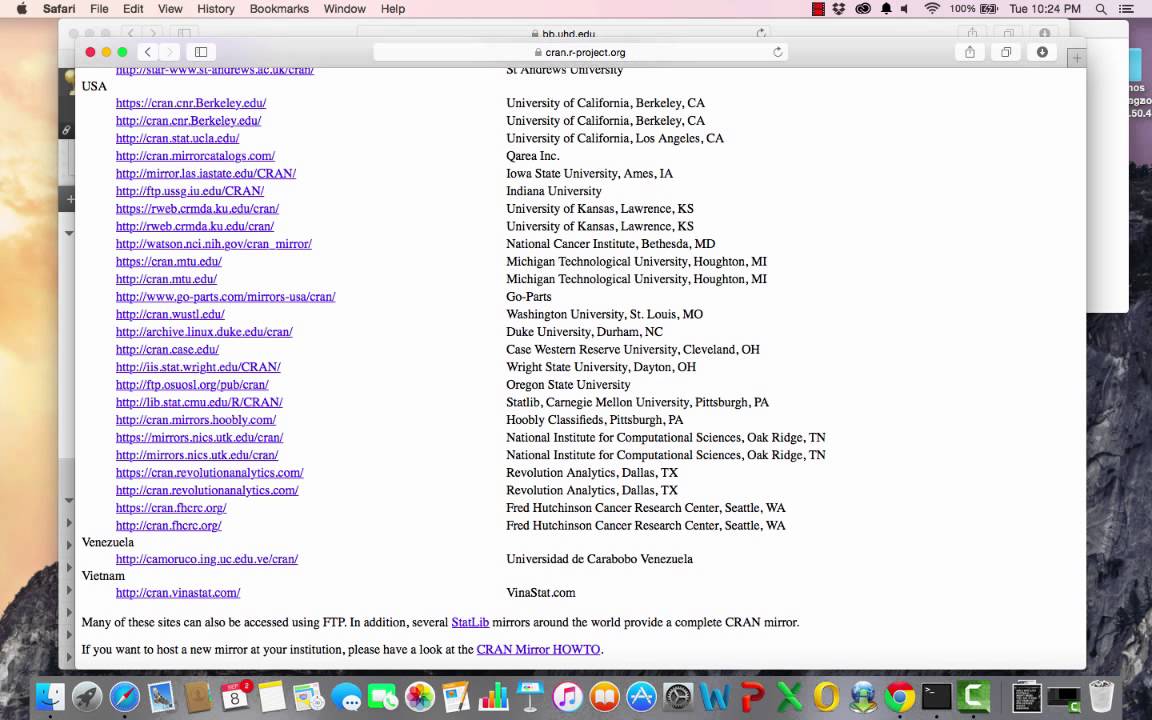
- Sep 03, 2015 Download Mac OS X 10.10 Yosemite.DMG – Download Yosemite.ISO – Yosemite Torrent download – VMWare image – Hackintosh Without Apple Store ID! Very shortly, in this article, we show 3 possible ways to download Yosemite 10.10.DMG, then convert Yosemite.DMG to Yosemite.ISO (available solutions in both Mac OS X and Windows).
- May 02, 2017 Apple created the XQuartz project as a community effort to further develop and support X11 on Mac. The XQuartz project was originally based on the version of X11 included in Mac OS X v10.5. There have since been multiple releases of XQuartz with fixes, support for new features, and additional refinements to the X11 experience.
- XQuartz for Mac – Download Free (2020 Latest Version). Download and Install XQuartz for Mac full setup installation file for your Mac OS X 10.6 or later PC. It’s safe, secure and free download from appsforpcmac.com the Latest Cleaning and Tweaking category with a new features in (75.89 MB) Safe & Secure to download for you by XQuartz Team.
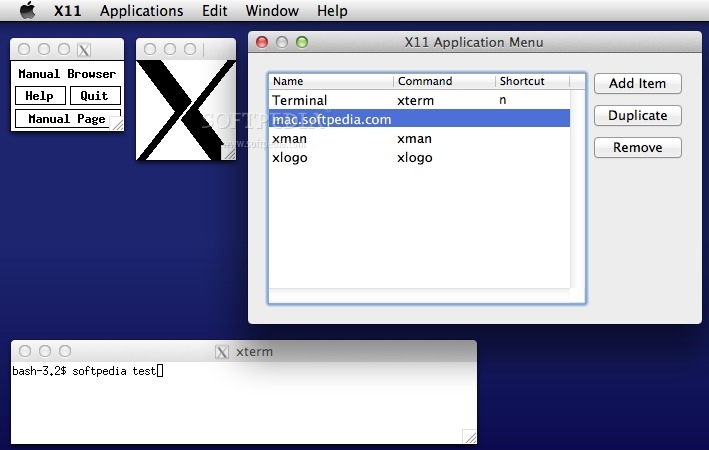
Xquartz Mac Install
Apple created the XQuartz project as a community effort to further develop and support X11 on Mac. The XQuartz project was originally based on the version of X11 included in Mac OS X v10.5. There have since been multiple releases of XQuartz with fixes, support for new features, and additional refinements to the X11 experience. Apple is a contributor to the XQuartz project and has worked to ensure that X11 works as expected with macOS and latest available versions of XQuartz.
Xquartz For Mac Yosemite Download Free
X11 server and client libraries for macOS are available from the XQuartz project at www.xquartz.org. /best-web-browsers-for-mac-yosemite/. Download the latest version available.
What is X11 Forwarding?
X11 Forwarding is what gives you the ability to run GUIs from a server on your own local machine (neat, huh?). For example, you can run Emacs from homework.eecs.tufts.edu from the comfort of your dorm.
How do I use X11?
X11 Download Mac
Simple! All operating systems have a quick process to setup X11 Forwarding. Please see below for specific instructions based on operating system.
X11 Forwarding in Linux/Mac OS X


Xquartz Download Mac Chip
– For Macs, your best option is to download xQuartz from xQuartz.org. This is free software which will allow you to forward X11 on a Mac.
- Download the xQuartz DMG, open it, and follow the installation instructions.
- Run xQuartz from the Applications folder.
– For Linux, depending on your distribution, there may be no pre-requisites.
Connecting With X11 through SSH
- Connect to your favorite EECS server using ssh, but remember to tell it to forward X by adding the “-X” parameter.
- Example: ssh –X [username]@homework.eecs.tufts.edu
- To test to make sure X11 is working properly, run “xeyes” and a simple GUI should appear on the screen.
- That’s it! Any other application (Emacs, Matlab, etc) that you’d like to run the GUI for, simply start the program and a window will appear.
X11 Forwarding in Windows with MobaXterm
Download Xquartz Mac Pro
- We recommend using MobaXterm for all your Windows X11 Forwarding needs.
- Simply download the installer, or run the portable edition, onto your computer.
- Follow all setup defaults for the installation.
- Run MobaXterm and use the Start local terminal button to begin a session.
- SSH to an EECS server as you normally would, but be sure to specify the -Y option. For Example:
- ssh -Y [username]@[servername].eecs.tufts.edu
- You’re now good to run GUI-based applications over ssh!
X11 Forwarding in Windows with PUTTY/Xming
- Xming is a lightweight and reliable X11 forwarding utility that can be used in conjuncture with Putty.
- Launch Xming: A small program will appear in the taskbar; keep this running for the duration of the session.
- Launch PuTTy, an SSH (Secure SHell) client: Start->Programs->PuTTy->PuTTy.
- In the left-hand menu, expand “SSH”, open the “X11” menu, and check “Enable X11 Forwarding.” Do not forget this step!
- Go back to the “Session” menu, and under “Host Name” type yourusername@linux.cs.tufts.edu, then press Open.
- If a security alert pops up, press yes, then type your password into the open shell.
- You’re in Linux! Everything, such as “emacs myfile &”, will work just like a Linux lab machine.
If you want to ssh to another server during your session but want to keep X11 forwarding enabled, you must use the command “ssh -Y servername”.
X11 Forwarding in Windows with Cygwin/X
There are some cases in which Putty simply does not have enough functionality, and a more robust SSH/X11 client is necessary. In these cases, Windows users are best off using Cygwin. While Cygwin is extremely powerful and versatile, it can be a little overwhelming or confusing to setup and use your first time. The steps below will walk you through installing and running X11 Forwarding with Cygwin.
- Go to www.cygwin.com and download the latest version.
- Run the setup.exe that you downloaded.
- Select “Install From Internet” as your download source.
- Leave the ‘Root Directory’ as default.
- Choose where you want your package files installed.
- Leave “Use System Proxy Settings” selected.
- Select any Download site, though the top one will be fine.
- Leave the default packages selected and change the View to Full.
- Use the Search box to search for openssh.
- Left-Click openssh: The OpenSSH server and client programs to set it to install the latest version. You can see that the New column has changed from Skip to the current version.
- Use the search box once again to search for xinit.
- Left-Click xinit: X Org X server launcher so that it switches from Skip to the current version.
- Press next to Continue and review.
- Note towards the bottom all the xorg packages which will also be installed. These are all necessary.
- Press Next to install everything (this may take a few minutes).
- Once installed, Open Cygwin to be presented with a terminal window.
- Run startx to open a new X11-enabled terminal window.
- In the new window, connect to the computer you would like to by using ssh -Y [username]@[hostname] – The “-Y” is required.
- Once connected, you’ll be able to run any X-based gui applications in your Cygwin window.