- Macos Catalina Download Full
- How To Allow Apps From Anywhere In Macos Catalina
- Mac Catalina Allow Apps Downloaded From Anywhere Free
It is a known fact the Apple will only install apps that have been confirmed from the App Store. You will have a tough time downloading apps from other locations and will not install after downloading. This happens because the security feature of the operating system called Gatekeeper verifies the downloaded applications before allowing them to run. But the good news is that there are quite a few ways by which you can bypass and disable Gatekeeper and install all sorts of apps on your Mac.
PS: here, you will learn more about how to fix issues like Copy and paste not working on Mac, and Airpods not connecting to Mac, as well as Mac camera not working with ease.
Therefore, if you try to install an App from other ways, but you have set your Mac to allow Apps only from App Store, you will see the warning message below: Also, if you try to install an app that isn’t signed by an identified developer, you will see another warning message that the app cannot be opened.
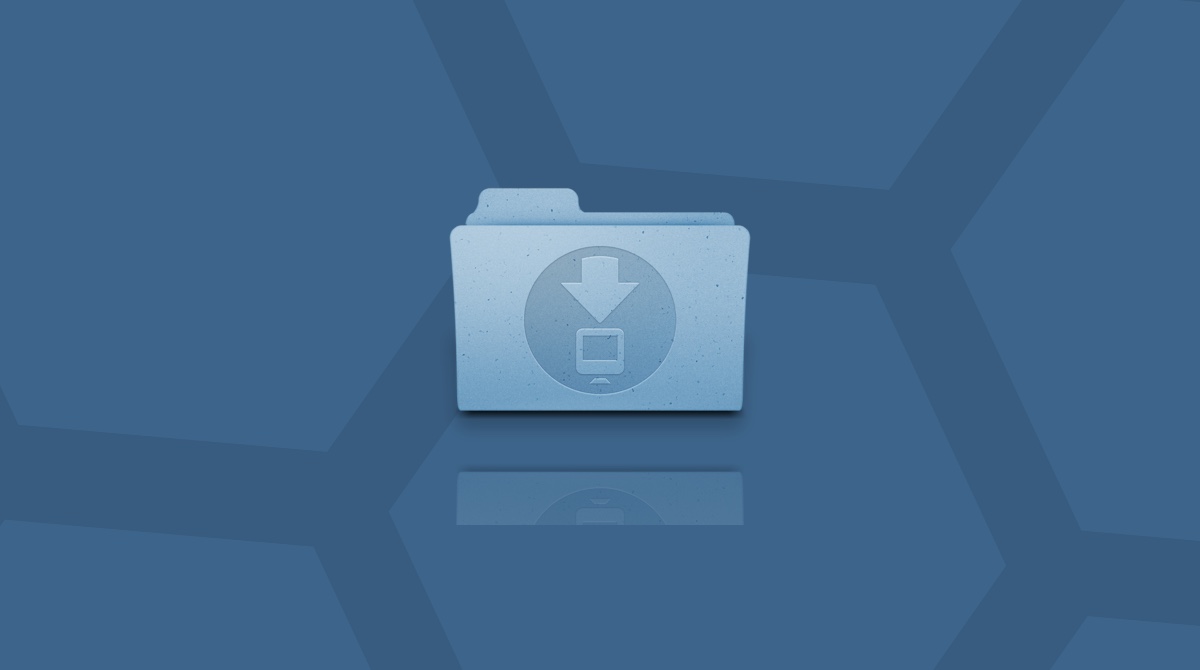
What is the Gatekeeper in Mac?
As the name suggests, Gatekeeper is Apple’s security feature that keeps a check on the apps being installed on your Mac and keep the rest away. It was first introduced in the MacOS 10.7.3 (Lion) in the year 2011.
Almost all of the best apps available are just not offered in the Apple app store. However, it just takes a few steps and you can allow apps downloaded from anywhere on Mac. Article Guide Part 1. Implement Mac Allow Apps Downloaded From Anywhere Part 2. How To Open Mac Apps Bypassing Gatekeeper? Part 3. How Several Risky Applications Will. Sep 24, 2021 Macos Catalina Set Allow Apps Downloaded From Anywhere Mac Check tutorial of How to Allow Apps from Anywhere in macOS Gatekeeper (Catalina, Mojave, Sierra, High Sierra) So after a lot of requests from our users here is a guide about How to Allow Apps from Anywhere in macOS Gatekeeper (Catalina, Mojave, Sierra, High Sierra). Jan 03, 2018 Installing apps from other sources is never easy and will be blocked when tried to install even after downloaded. They are blocked by a specific security feature which is called Gatekeeper. Here’s how to Allow Third-Party Apps to Install on macOS Catalina. This feature blocks unknown apps for security reasons that are out of the App Store. On the new macOS, Apple tightened some security measures, and the 'Anywhere' option was apparently removed. In this case, only the applications downloaded from Apple App Store or from recognized developers.
You will see that Apple reviews and offers only those apps that are safe and compatible to use. MacOS Gatekeeper verifies the application before allowing them to run; this implies that the apps that are not listed in the Apple Store cannot be installed into your Mac.

Gatekeeper security applies only to the apps downloaded from the Internet. Installation of applications from other sources like removable media or network drives is not checked by the security feature.
When you attempt to download an application from the Internet, the Gatekeeper will behave in any one of the three ways in details:
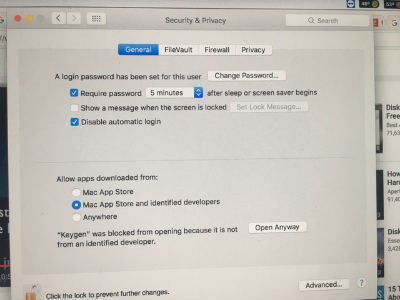
- If the App has been downloaded from the App Store, the Gatekeeper will, by default, allow it to be installed. All the software and apps listed under the App Store undergo the process of code review by the engineers of Apple and given a set of unique cryptographic digital signature that is then verified by Gatekeeper.
- If the App is not a native of the App Store, the Gatekeeper will look for a digital signature that identifies the developer. And if the signature is verified by the Gatekeeper, you can download and install the application if it is compatible with your system.
- If there is no digital signature, the operating system will warn you that the developer has not been identified and the App will not be installed.
MacOS Catalina’s Gatekeeper keeps these apps from being installed on your device for your own security. By default, the Gatekeeper will not allow you to install any app, even if you trust the app developer. The security feature is responsible for significantly reducing the chances of malware that can be unintentionally or accidentally installed on your Mac device. However, you have the option of changing the settings and disable Gatekeeper to perform the installation within a few minutes.
Additionally, you also have the option to install apps by ‘Identified Developers,’ apart from the ones that are already found in the App Store. Identified developers are developers whose apps cannot be found in the App Store, but has been tested and proven for security by Apple. To allow the installation of these apps, you can head over to the ‘System Preferences‘ and then the ‘Security and Privacy‘ option. Here, search and click on the General tab and choose the radio option ‘Allow buttons downloaded from App Store and identified developers.’
But what would you do if the App is neither found in the App Store or from an identified developer? Well, we can help you find your way around this peculiar issue.

Besides, let’s learn more about how to fix the MacBook Pro black screen and The recovery server could not be contacted issue with ease.
How can you install apps from other sources in MacOS?
Once you disable Gatekeeper, you will be able to install apps from anywhere without any problems. While removing the security feature entirely might not be possible, you can easily disable Gatekeeper security feature either temporarily or permanently. Here is how you can disable Gatekeeper:
Option 1: Utilizing Terminal to disable Gatekeeper
- 1. In your MacOS, open the Terminal; you can do this by heading towards the Applications folder and then the Utility folder.
- 2. Add in the key in the command ‘sudo spctl –master-disable‘ and press the enter button. Once done, you will be prompted to enter the admin password; click on Enter once you are done with the authentication.
- 3. Next, you have to open the ‘System Preferences.’ Head over to the ‘Security and Privacy‘ and then to the General tab. Here, navigate to the section ‘Allow apps downloaded from‘; you will see the option labeled as ‘Anywhere.’ Select the option and save all the changes.
This change in command only adds a third option to the Gatekeeper. From this, we come to know that you have the option of installing apps from unknown third-party sources; it just has been hidden away very charily. You can easily find the option with a few steps and then download apps from unknown sources. You do not have to disable Gatekeeper security feature here exactly.
However, it is also important to mention that making use of this particular method will only risk the security of your Mac. As a precaution, you should always install apps that you can verify and trust completely. Additionally, you need to be sure to conceal the ‘Allow apps from anywhere‘ option if you are sharing your Mac with other people; you can do this by opening the Terminal and entering the code ‘sudo spctl –master-enable.’
Option 2: Making use of the Applications Folder to open apps
Here is how you can use the Applications Folder to open apps from unknown sources:
- 1. Pull the Downloaded App to the Applications Folder.
- 2. You can either press the control button on the keyboard and click on the App or simply right-click on the application itself.
- 3. Here, you will see the options. Drag the mouse pointer towards ‘Open‘ and click on it.
- 4. A warning pop-up box will be displayed and ask if you are sure that you want to go ahead of the task of opening the App. Click on the ‘Open‘ button to open the App.
Option 3: Disable Gatekeeper security feature temporarily
Here is a step-by-step guide on how to disable Gatekeeper temporarily:
- 1.Click on the App that you have downloaded from a third-party developer; you will not be able to open the application and will be blocked automatically.
- 2.Head over to the ‘System Preferences‘ and then to ‘Security and Privacy.’ Drag the mouse over the General tab; you will be able to see a message that reads something like ‘xyz was blocked from opening because it is not from an identified developer.’
- 3.Here, you will see the ‘Open Anyway‘ option; click on this option, and the App will open.
All three methods mentioned above will work on a single app. This means that you can also use any other application on your Mac as well as the application from the unknown developer. But, each time you want to open an unknown app, you will have to follow any one of these three methods to disable Gatekeeper security feature. It is not as simple as downloading the App from the third-party website and opening it.
If you are a person who loves to download apps from the Internet, it can be a very mind-numbing and dull process to right-click on each one of them and open the apps like any other application by Apple. Hence, you will need the help of some codes to the Terminal that will give you total control on whatever App that you install on your Mac device. This means that you no longer will have to rely on what applications Apple chooses for you!
Disable Gatekeeper on iOS devices
The iOS version of the Gatekeeper will only allow apps to be downloaded and installed from the App Store. The Gatekeeper settings here cannot be altered unless the iPad or iPhone has been jailbroken. But since Apple does not condone jailbreaking, you might violate your device’s warranty.
The Bottom Line

Making use of the Terminal is, by far, the best method to disable Gatekeeper security feature and install a third-party app on your Mac device without having to endure the tiring process of creating an exception for each one of them. With the help of this single method, you will be able to download, install, and use these apps as many times as you want with ease, no matter the source.
Ultimately, Apple installed this particular security feature for the security of its customers only. Hence, opening unknown apps is not exactly for everyone. You need to be certain that the apps you are downloading and installing is safe and secure and will not affect your device in a negative manner. Additionally, make sure that you have the latest antivirus program installed on your Mac to protect you from malware that can be mistaken as legitimate apps. Try to disable Gatekeeper as minimally as possible.
Installing apps on Mac is easy. All you’ve to do head over to the App Store, search for the app and install it. That’s what Apple recommends. Installing apps from other sources is never easy and will be blocked when tried to install even after downloaded. They are blocked by a specific security feature which is called Gatekeeper. Here’s how to Allow Third-Party Apps to Install on macOS Catalina.
This feature blocks unknown apps for security reasons that are out of the App Store. Installing unidentified apps out of the App Store is not checked from Apple and might make some problem. This useful feature is on most popular operating systems like Windows but in a different form. While there are many reasons for this feature, one of the reasons for this is the security reasons and also because most apps are on the App Store and there’s not much required to install. Now here’s how to Allow Third-Party Apps to Install on macOS Catalina.
Macos Catalina Download Full
Oftentimes are when you will need to install an app that are not in the App Store list. At this point, there’s likely you’ll see an error of the “System Extension Blocked”. This is certainly pointing to the security feature that is blocked by the Gatekeeper. Like fixing macOS Catalina Screen Resolution on VMware. But this feature is probably modifiable.
How To Allow Apps From Anywhere In Macos Catalina
By default, when macOS is installed, Gatekeeper is set to allow apps from the App Store and identified developers. This setting can be however changed to allow installation from unknown sources which will fix the problem. This problem can appear on macOS Catalina installed on VMware or install macOS Catalina on VirtualBox or on actual Mac. Doesn’t matter where it is installed, it will allow the installation of third-party apps no matter where they are installed. Here’s how to fix the error and how to Allow Third-Party Apps to Install on macOS Catalina.
How to Allow Third-Party Apps to Install on macOS Catalina
Making a change to this will take apps not install but function properly and run all the way through. This trick works with macOS Catalina and the previous versions. This happens mostly when you install VMware Tools which is the primary step to run. This is the easy and comfortable way. Let’s how to Allow Third-Party Apps to Install on macOS Catalina.
Go ahead and open Terminal from the Spotlight.
Next copy and paste this command then hit Enter. Enter your password when it asked.
After that done, it will allow third-party apps all the time and that’s all.
At the end, it will definitely do the thing that after it, you will be able to install any app you want to. It has added the third option which is Anywhere that will certainly allow third-party apps to install and run properly. So now you can install any app but safe one to work with.
Mac Catalina Allow Apps Downloaded From Anywhere Free
That was how to Allow Third-Party Apps to Install on macOS Catalina. After this, your Mac will not even ask one single time but you’ve to probably be careful and install only safe apps. Afterall, if you want, you can change it from the Security and Privacy tab to another option. This is probably the best way.