- Mac Delete Duplicate Photos
- Delete Duplicate Photos Mac Free
- How To Delete Duplicate Photos
- Apple Photos Delete Duplicates
Also Read: How to Import Photos from iPhone to Mac Part 2: How to Remove Duplicate Photos on Mac for Free. There are a large number of third-party 'Duplicate Photo Remover' apps for your Mac that claim to clean, shrink, de-clutter, or remove duplicates from Photos. This is not rocket science. How long have you owned your Mac? Assuming they are all in the Photos app, highlight the photo then click on Delete. If they are elsewhere, right click then click on Delete or just drag it to the Trash. To delete duplicate photos from your Mac, using Duplicate File Finder, complete the following steps: Launch Duplicate File Finder. Click on the Choose Folder button → select Photos Library from the menu that appears → click on the Scan button to search for duplicate pictures. In the next moment, you will see a list of all your equal. #1 Cisdem Duplicate Finder. Compatibility: macOS 10.10 or later. Latest version: 5.10.0, released in.
Long time Mac users have one problem in common, that is duplicates files in the system that not only clutters the precious space but also colonize it unnecessarily. The situation is most common amongst the photographers and those people who love to keep memories intact in the system. If these photos are not sorted now or kept in an organized manner, there could take up your precious system space. And you don’t want that to happen, right? Now the question comes how should I delete photos from Mac and which is the best duplicate photo finder for Mac. Keep scrolling, and you will find your answer regarding duplicate photo finder for Mac soon.
Before we move ahead and learn about best photo duplicate finder for Mac, let’s clear the concept of duplicate photos about why they are created, how they interrupt in the workflow and how to clean duplicate photos.
How Are Duplicate Photos Created?
No one creates duplicate photos in their Mac unless needed, yet they show up in the system. How? Well, they could be because of:
- Mistakenly downloaded multiple times from the browser.
- You might have copied these photos from one location to another but forgot to delete from the original location.
- If the photos are edited multiple times, they are created with different names and even extensions.
- If you are not able to locate the downloaded initially photos and new photos are downloaded once again.
These are the most popular ways photos are duplicated, and the need for duplicate photo cleaner tools rises. You need duplicate image finders and we have got you covered.
How To Remove Duplicate Photos From Mac?
Although you can go for the manual method to remove duplicate photos, it is always recommended to use one of the best duplicate photos finders for Mac to save time, energy and precious space instantly.
Manual Method: In the case of manual method to remove duplicate photos on Mac:
Step 1: You can open Finder > go to Apple menu from the top bar > select File > New Smart Folder.
Step 2: Click ‘+’ icon from the top right corner > select Kind > Any (Images). As the images are detected, you can pull them down in the Trash.
However, this method still may leave the traces of duplicate photos on the Mac, especially if they are available in different file formats, and there are similarities between the pictures. It is best to go on an excellent duplicate photo finder for Mac and get rid of unnecessary duplicates in a quick snap.
Top 10 Best Duplicate Photo Finder Mac 2021
1. Duplicate Photo Fixer Pro
USP: Overall best duplicate photo cleaner tool
One of the best duplicate pictures cleaner, this product is well-trusted and easy to use. It allows you to add individual photos, photos library or even a folder. It not only provides the result for duplicates but similar files (for example, clicking in burst mode, slightly photoshopped, identical with less than 100 meters, etc.)
Once you select the folder/photos, you can customize the search results as per your requirements. You are free to slide the bar for Matching Level, Bitmap Size, Time Interval in which the pictures were clicked and GPS to change the geolocation. All this in one tool merely is ecstatic. Scan for the duplicates and similar photos and get the results displayed in a very organized fashion to avoid any confusion. Get this duplicate photo finder for Mac today!
Pros:
- Finds duplicate as well as similar photos to save Mac’s space.
- Self-navigating interface
- Results are displayed in a group-wise manner.
Get Duplicate Photo Fixer Pro
2. Gemini 2
USP: Cleans other duplicate files along with duplicate photos
Many Mac users choose Gemini 2 as smart duplicate photos cleaner. This laser-accurate tool helps in recovering a lot of space in the system when you add a folder or tons of images for the process. While scanning is done at lightning speed, all duplicate and similar photos are displayed on the screen in a few moments.
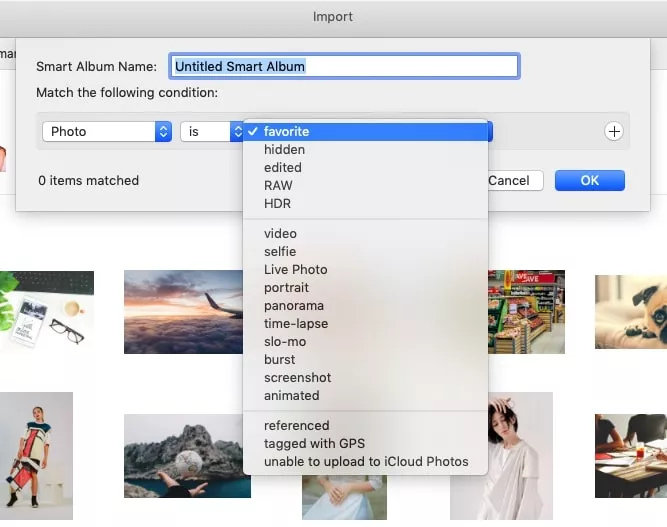
They say “Your photos matter, their copies don’t”, and it stands true when Gemini 2 is installed as one of the best duplicate photo finders for Mac. Gemini 2 is simple with a smart and robust algorithm, and this is why it is an excellent choice for many users.
Pros:
- Compatible interface for newbies as well as experienced users.
- Image similarity detection
- Cleans duplicates from an external drive
Cons:
- Consumed more system resources as compared to others.
3. Easy Duplicate Finder
USP: Capable of removing duplicates from cloud
Starting with a very simple and clean interface, these duplicate pictures cleaner can be comfortably used by newbie’s and experts alike. The backup of powerful technology allows you to search for any kind of duplicates from in or outside the system, be it HDD, SSD or Cloud. Interestingly, it works multi-platform like Windows and Mac and applies to emails, videos, music, Dropbox, Google Drive, etc.
If you talk about image formats, JPEG, TIFF, BMP, PNG and GIF are all supported. Once scanned, you have a plethora of options to sort the files. Advanced filters could be applied to find the duplicate photos with this best duplicate photo finder for Mac.
Pros:
- Cleans duplicate pictures, videos and music.
- More than 10 scan modes for file management
- Can find duplicates from iPhotos and Photos
Cons:
- Quite slow and expensive when compared with others.
4. Cisdem Duplicate Finder +
USP: Crystal clear representation with charts
If you wonder why this tool is one of the best duplicate photos finders for Mac, you should know that it helps in finding ‘real’ search results were not just the file names are compared but also the content within so that accuracy is maintained. Apart from finding duplicate photos in the library, it also scans all the internal and external hard drives.
It is wonderful to know that scanning speed is faster when compared to other tools, and all the scanningresults are displayed in real-time. When all the duplicates are mentioned in chart format, it becomes easier for user to understand which photos are taking so much space in the Mac.
Pros:
- Very easy to use interface that entices the users
- Shows results for image similarity
- Fast scanning saves time
5. Duplicate File Finder Remover
USP: Preview, compare and merge duplicates
This duplicate photo finder for Mac by Nektony has a fast scanning algorithm that makes it stand out in the list. It can easily find duplicates in multiple folders and drivers simultaneously and even supports external drives. When the results are displayed after the scanning, they can be searched by file type, file list and even viewed in the form of chart reporting.
Its Free version has options to view all the duplicate photos in the Mac, get a visual report, check the cleanup hints, and even delete the duplicate files in the Trash. When the Pro version is being discussed, this duplicate photo remover mac software offers to remove similar photos, merge folders and even restore the removed duplicates.
Pros:
- Easy customization options to remove duplicate photos on Mac
- Gives you an option to preview the files.
- Lively and navigable interface
Cons:
- Advanced features can be used only after payment.
6. PhotoSweeper X
USP: Cleans duplicate videos and photos
How would you like to have a duplicate pictures cleaner that can sort the gallery and even auto-lock the sorted pictures? Interesting, right? PhotoSweeper X is indeed a fantastic duplicate photo finder for Mac that deletes duplicates and similar photos while also analyzing iPhoto.
Once the photos are scanned and displayed, you can bulk rename the files when moving to some other folder. As the personal customization options are vast, viewing of photos could be made according to ‘One by One’, ‘Face to Face’ and ‘All in One’. The removal of photos is also pretty safe as they can be restored from the Trash unless you have emptied the Trash all over.
Pros:
- Supports a wide range of formats, including RAW, HEIC, PDF, DNG, etc.
- Flexible and multiple settings
- This duplicate photo finder for Mac cleans duplicate photos and videos from an external drive
Also Read:-How To Delete Duplicate Photos On Mac
7. Duplicate Photo Cleaner
USP: Simple to use for Newbies as well as Professionals
One would love to have this amazing duplicate photo remover for mac tool in their Mac, which by the way also supports Windows, for its image similarity finding function. The image comparison algorithm is super smart with special scan mode, flexible settings and much more options that it offers to its users.
In fact, professional photographers and other professionals alike keep trying their hands on this duplicate cleaner tool for their help and get the whole gallery sorted.
Pros:
- Smart multi-platform utility and known as best duplicate file finder
- Organises the pictures in different albums
- Easy to use interface
8. Disk Drill
USP: Add multiple locations and folders at a time
This duplicate photo finder for Mac is easy to install and understand to find duplicate photos and other files as may need to be removed. For your ease, you can quickly search the files with filters that mention ‘Auto’, ‘Old’ or ‘Newest’ files. If you select the ‘Oldest’ option here, all the oldest duplicates will be removed, and new ones will be kept intact.
Probably called the best free duplicate photo cleaner because of the free trial version that doesn’t ask you to invest first handedly and saves an optimum amount of space quickly.
Pros:
- This Mac duplicate photo finder is easy to use.
- Finds duplicate images, files, documents, videos and songs
- Gives you option for manual or automatic cleaning
9. DupeGuru
USP: Highly customizable according to the needs of the user
If you are not looking for many advanced features but a simple duplicate photo finder for Mac that can find and delete duplicates, this tool is meant for you. You can place filters before scanning and later select any of the modes from three categories. As the scanning takes place, the real-time result is displayed alongside this free duplicate finder.
As the results are displayed, you just need to tick mark and delete them. Bravo! All the duplicates are landed in the Trash, and space is saved once again. A very simple and best duplicate photo cleaner it is!
Pros:
- Free to use and known as best free duplicate photo cleaner
- Supports a plethora of file formats
- Multi-lingual support

10. Easy Photos Cleaner Pro
With easy drag and drop functionality, this photo cleaner is known for finding duplicates as well as similar images within a matter of time. The search is quite effortless as the duplicates are searched automatically. Once detected, you can easily preview them and decide if the pictures need to be deleted or not.
If you go for its free trial, you can delete only 15 duplicates and hence recommend trying the upgraded version. Moreover, it’s absolutely lightweight in nature which doesn’t consume a lot of resources of your system.
Pros:
- Get additional disk space back into your system with this tool.
- Compatible with all the latest versions of Mac
- Highly customizable
FAQs: Duplicate Photo Finders For Mac
1. Can Mac Photos find duplicates?
As Mac doesn’t hold a particular in-built feature to find duplicates, one needs to go through a manual method for finding and removing duplicates. The method needs you to open Finder > go to Apple menu from the top bar > select File > New Smart Folder. Now click the ‘+’ icon from the top right corner > select Kind > Any (Images). As the images are detected, you can pull them down in the Trash.
2. How do I quickly delete duplicate photos on my Mac?
Using any of the best duplicate photo finders for Mac like Duplicate Photo Finder or Gemini 2, you can quickly delete duplicate photos on your Mac.
3. Why do I need a duplicate photo finder for Mac?
Duplicate photos clutter your system while covering a lot of precious space within it. It is highly recommended that you clean the system using a good photo duplicate finder for mac that also helps in optimizing the working space.
4. What is the best duplicate photo finder for macOS?
The best duplicate photo finder could be termed as a tool which can speedily scan the system, find the duplicates and remove them very quickly. This duplicate photo finder must have various options to filter and customize it accordingly.
5. Why do I have so many duplicate photos on my Mac?
As you copy files from one location to another and forget to delete the originals, you can create duplicate photos on your Mac. Similarly, when the same photo is downloaded more than one time in the system, duplicates are automatically created.
Conclusion

When we talk about the best duplicate photo finder on Mac, we liked Duplicate Photo Finder Pro because of high customization, accuracy and finding of similar photos in an effortless way. Which app that deletes duplicate photos is liked by you the most? Share your views with us in the comments below.
Must Read
- Top 8 Best Photo EXIF Editor for Mac In 2021 >
- Top 5 Best Hard Drive Cloning Software For Mac In 2021 >
- 10 Best Fastest Browsers For Mac in 2021 (Updated) >
- Top 10 Best Duplicate File Finders For Mac 2021 >
- Top 10 Mac Temperature Monitors >
- Top 9 Best Uninstaller For Mac to Remove Apps In 2021 >
-'I upgraded to Yosemite and migrated my iPhoto library to the new Photos app. I’m happy with Photos and do not plan to go back to iPhoto. However, I’m bothered by the wired and misleading sizes reported by Finder because of the old iPhoto library. How can I delete iPhoto library without damaging my Photos library?'
-'The reason why I’m asking is because my Mac is running low on disk space, and I can free up 64GB of space on my hard drive by deleting the iPhoto library. Can anybody show me how to delete iPhoto library after moving to external hard drive?'
Most people have updated and migrated photos from iPhoto to Photos on Mac already. As a result, you will get duplicate pictures stored in iPhoto library.
Moreover, some people complain that it is quite annoying to receive notifications about iPhoto all the time. So if you have backed up important photos from iPhoto library, then you can delete iPhoto and photos duplicate right now.
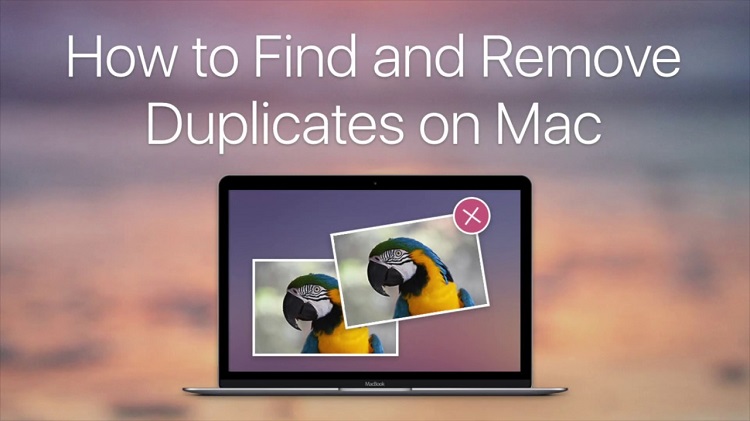
Part 1: How Do I Clean Out My iPhoto Library
Just as mentioned above, once you upgrade your Mac from iPhoto to Photos, there will be a second photo library. So if you want to free up more storage space, you need to empty iPhoto library or delete it directly. For people who choose the first one, here are steps you can follow.
Step 1: Open 'Finder' and search for your iPhoto library.
Step 2: Highlight the items you want to delete.
Step 3: Right click and choose 'Show Package Contents'.
Step 4: Select multiple pictures and right click to get 'Move to Trash'.
Step 5: Empty the Trash to delete iPhoto Library after backup.
What if people just want to empty iPhoto library? If you insist on using iPhoto instead of Photos app, then you can head to iPhoto app to delete all photos in iPhoto as well.
Step 1: Launch iPhoto app and choose your unwanted photos.
Step 2: Click 'Photos' on the top tool bar.
Step 3: Select 'Move to Trash' from its drop-down list.
Step 4: Choose 'Trash' in the left panel.
Mac Delete Duplicate Photos
Step 5: Click 'Empty Trash' and then choose 'OK' to confirm the deletion in iPhoto.
Later, you need to empty the trash bin of your Mac computer as well.
In this way, you could also use the third-party software to recover photos on Mac.
Part 2: Can I Delete the Migrated iPhoto Library
After you have migrated iPhoto pictures to Photos app, you can delete an old iPhoto library on Mac directly. There is no need to create a backup before deleting iPhoto library pictures.
However, some people worry about the security of the current Photos app. Well, it does not matter a lot. You can follow steps below to delete iPhoto library after moving to Photos safely.
Step 1: Quit iPhoto and Photos app before the process.
Step 2: Head to 'Finder' and click 'Pictures' in its left panel.
Step 3: Choose 'iPhoto Library.library' file.
Step 4: Drag and drop it to the Trash.
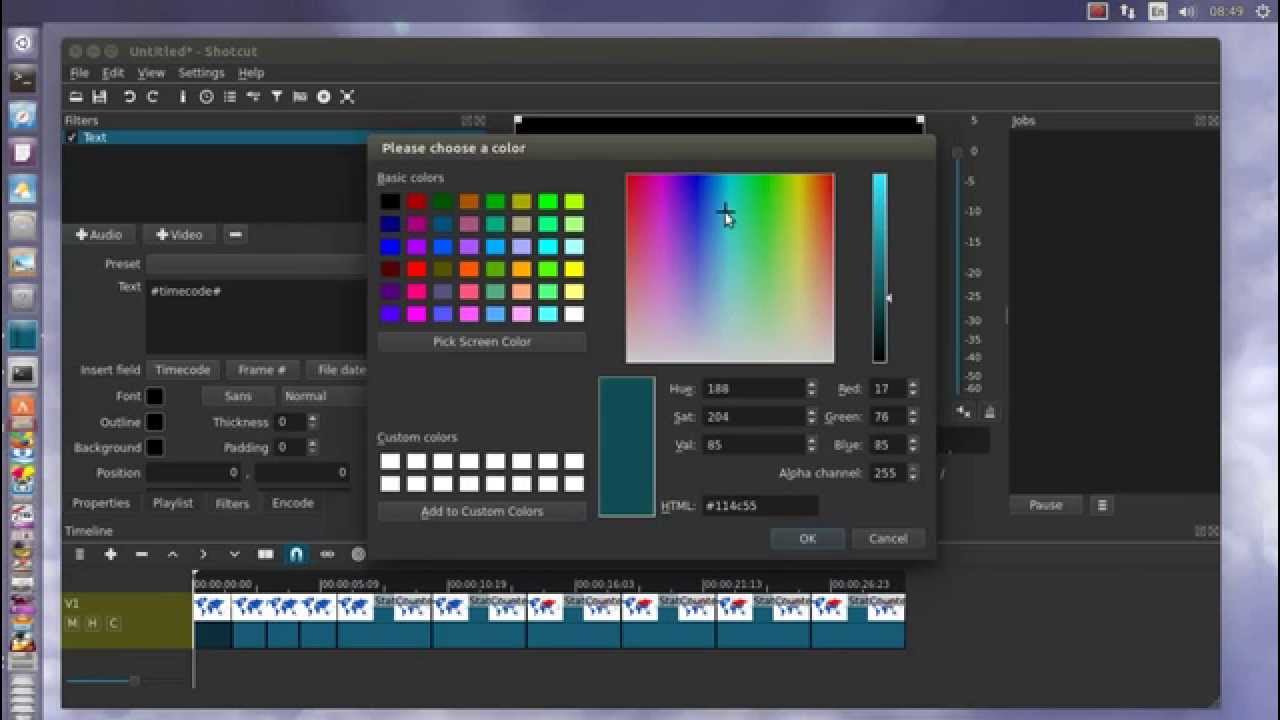
Step 5: Right click over “Trash” and choose 'Empty Trash'.
As a result, you can delete iPhoto library pictures and regain Mac storage space easily. Check this post if you want to delete downloads on iPhone.
Part 3: How Do You Permanently Delete Photos from iPhoto Library
Actually, you can run Apeaksoft Mac Cleaner to delete all duplicate photos. Moreover, this powerful program can help you find and delete all duplicate videos, documents, music and other files.
So you can clean up Mac and remove those duplicate items completely. In addition, Mac Cleaner allows users to delete any unwanted Mac data permanently, including cookies, caches and other private files.
- Delete junk files, large & old files and other unwanted files off your Mac permanently.
- Find and delete duplicates photos or other files on your Mac.
- Uninstall any unwanted app and the associated files.
- Protect your privacy and clean worthless files in one click.
- Monitor your Mac performance including disk utilization, battery status, memory performance and CPU usage.
How to Delete Duplicate iPhoto Library Photos on Mac Quickly
Step 1: Launch Mac Cleaner
Free download and install Mac Cleaner software. Launch this duplicate photo finder on your Mac computer. Then you can click 'Scan' in the default 'System Status' page to see the current condition of your Mac.
Step 2: Scan your duplicate photos
Delete Duplicate Photos Mac Free
Click 'Similar Image Finder' under 'Tools' in the left panel. Then choose 'Scan' to start to search all duplicate photos including iPhoto library photos. Wait for a while for complete the process.
Step 3: Delete images in iPhoto library
Sort out the certain duplicate images from the drop-down 'Sort By' list on the top. Choose one photo and preview it with the detail information. Later, click the small box before the duplicate photo you want to delete. Choose 'Clean' to delete duplicate iPhoto library pictures instantly.
How To Delete Duplicate Photos
Part 4: FAQs of Deleting Photos from iPhoto Library
1. How to access iPhoto Library?
First, switch to 'Finder' by clicking on its Dock icon. Click 'New Finder Window' option and scroll down in your user folder and open 'Pictures' folder. Then, find the 'iPhoto Library' file, press and hold the 'Control' key while clicking on the 'iPhoto Library' file. Next, click 'Show Package Contents' option and open 'Data.noindex' folder. In this folder you can see all your photos sorted into folders by date.
2. Can I delete the duplicated photos after I convert from iPhoto to Photos?
Apple Photos Delete Duplicates
You can handily check and delete duplicate photos on Mac. You can use the built-in Finder feature to find the duplicate photos. The Finder feature enables you to search for different kinds of duplicate Mac data like photos, document, movie, music, PDF, text, and more. Then, you can delete duplicate photos after finding them.
3. How do you transfer your iPhoto library to a new Mac?
For copying iPhoto library to a new Mac, firstly, you can store your library on an external storage device, such as a USB or Thunderbolt drive formatted as APFS or Mac OS Extended. After the move is finished, eject the hard drive from your old Mac and connect it to this new one. Next, open iPhoto on the new Mac. Hold down the Option key on the keyboard, and keep the Option key held down until you are prompted to create or choose an iPhoto library.
4. How to move iPhoto library to a new location?
For a new location, just drag the iPhoto Library folder or package to its new location.
Later, restart your computer to check if those duplicated iPhoto photos have been removed or not. In addition, Mac Cleaner can help you find not only all duplicate images, but also other types of duplicate files. Just head to 'Duplicate Finder' to search and delete duplicate files efficiently.
At last but not least, you can transfer photos to cloud storage space like iCloud, Dropbox and more (Backup Mac to iCloud). It is a good way to preserve your previous memory and keep your Mac clean.
Moreover, you can access those photos on any Apple device easily.